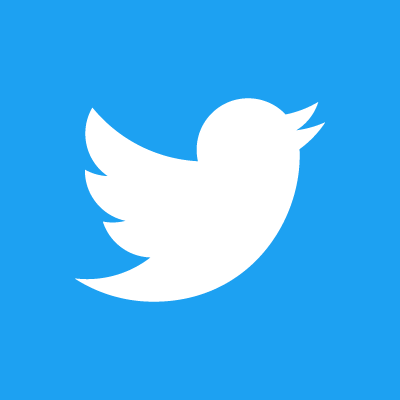アーティストやイラストレーターとして、国内や海外のクライアントから仕事を受けるには、自分のポートフォリオサイトを持つことが必須です。
アーティストやイラストレーターとして、国内や海外のクライアントから仕事を受けるには、自分のポートフォリオサイトを持つことが必須です。
この記事では、完全にゼロからでも出来る、WordPressを使ったポートフォリオサイトの作り方を説明します。それではどうぞ。
ポートフォリオサイトに必要なもの
- サーバー
- ドメイン
- ブログソフトウエア
WordPressでポートフォリオサイトを作る方法は簡単で、サーバー、ドメイン、ブログソフトウェアの3つをそろえるだけです。
家の建設に例えて説明すると、サーバー=土地、ドメイン=住所、ブログソフトウェア=家です。それぞれ解説します。
サーバー
まずレンタルサーバーと契約します。サーバーは家の建設で例えると土地になります、自分のポートフォリオサイトの情報を格納しておくために必要です。
代表的なレンタルサーバーはこれらです。どれも大手なので、気になる人は確認してみてください。
ちなみにぼく使用しているのはエックスサーバーです。ブログでも自分のポートフォリオサイトでもエックスサーバーのX10プランを使っています。
個人サイトならまず大丈夫なキャパです。上記の中でもコスパが良いのでおすすめですし、特にこだわりがなければX10プランで良いです。
ドメイン
次に家の住所、ドメインを取得します。ドメインとはサイトのURLで、このブログで言えばartistinasuit.comです。これを自分で決めることができます。すでに使用されているドメイン名は使えません。
ドメイン名の末尾は色んな種類があって、これも自分で選べます。
例[.com] [.co.jp] [.net] [.me] [.org]
.comが最も馴染みがあるけど、別に他のものでも大丈夫です。
ドメイン取得は、ドメイン会社を決めて申し込みフォームに入力していきます。ドメイン会社はたくさんありますが、そこまで違いがないので、無難なお名前.comで申し込めばOKです。ぼくも利用しています。
ブログソフトウェア
そして家となる、ポートフォリオサイトの編集・作品の掲載などの機能がセットになったブログソフトウェアが必要です。ぼくのおすすめはWordPressと呼ばれるソフトで、このブログもぼくのポートフォリオもWordPressを使っています。
ほとんどのアーティストやイラストレーターがWordPressを使用している理由は、サイト設計の自由さと、サイトデザインがプロフェッショナルに見えるから(コレ凄い大切)。今からブログを始める人は、迷わずWordPressを使いましょう。
ポートフォリオとしてだけではなくブログとしても利用者が多いため、ネット上の情報量も豊富です。利用は無料。
ポートフォリオサイトの作り方
まずはポートフォリオサイトを構築する手順を大まかに見ていきます。
ここでは、レンタルサーバーはエックスサーバー、ドメインはお名前.comという実際にぼくが使用している組み合わせで説明します。
- レンタルサーバーと契約
- ドメイン取得
- ドメインとレンタルサーバーの紐付け
- WordPressのインストール
- WordPressのテーマ設定
基本的な設定はこれで完了します。
全ての設定は30分から1時間で完了しますが、実際にシステムが反映して使えるようになるまでは1時間から最長24時間程度かかることがあります。
スタジオに作品を見せる期日がある場合は、早めに取り掛かりましょう。
レンタルサーバー(エックスサーバー)申込み
まずはレンタルサーバーに申込みます。上述の通りエックスサーバーで説明します。
新規申し込み

上記リンクからトップページへ行き、お申し込みはこちらをクリック。
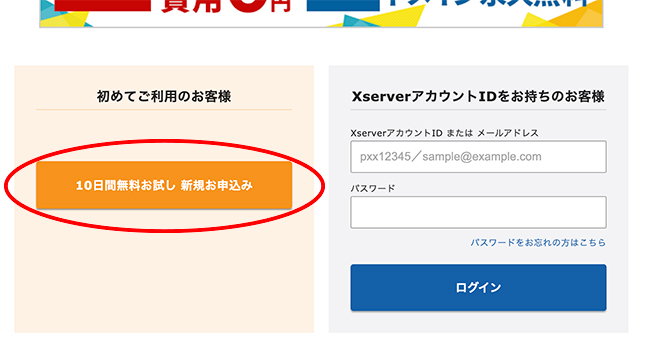
画面左の新規お申し込みをクリック。
サーバー契約内容入力
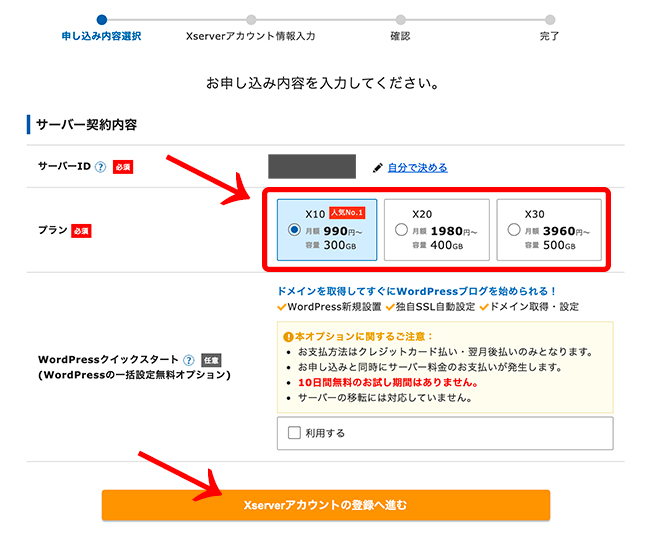
サーバーIDは変えなくて良いです。ぼくはブログもポートフォリオサイトもやっているので、把握しやすくするためにそれぞれ自分で設定したIDにしていますが、そういう事情が無い限り変更しなくてOK。
プランを選択します。ここではX10プラン(300GB)でOKです。一般的なWebサイト用のサーバーであれば、300GBあれば十分だと思います。
WordPressクイックスタートはチェックを入れずに進みます。サーバー契約後でもWordPressの構築ができるので大丈夫。
プランを選択したら、Xserverアカウントの登録へ進む、をクリックします。
お申し込みフォーム入力
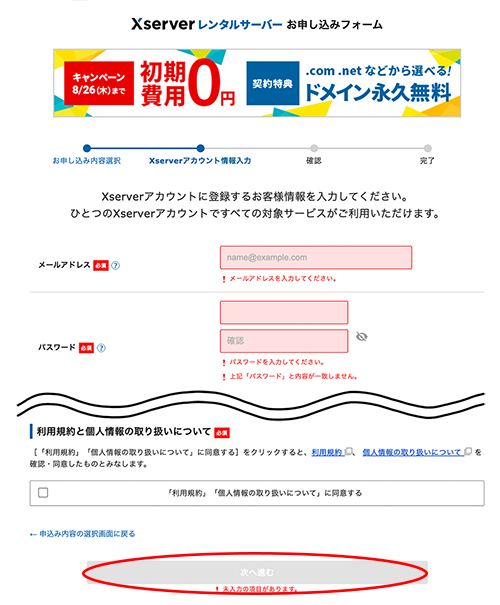
必要事項を入力し、画面下部の次へ進むをクリックします。パスワードはXserverの管理画面にログインする際に必要になるので、忘れずに控えておいて下さい。登録後に送られてくるメールには記載されていないので要注意。
次へ進むと、メール認証画面に移ります。確認コードが送られてくるので入力します。
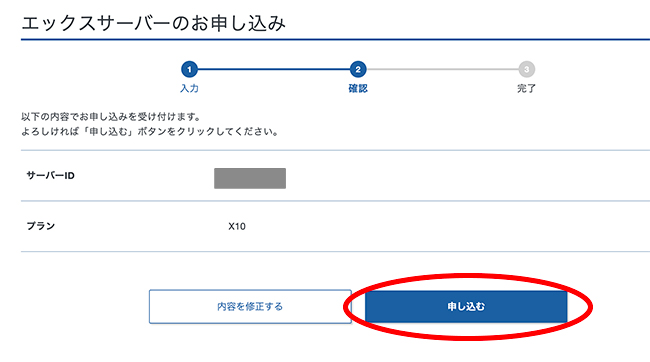
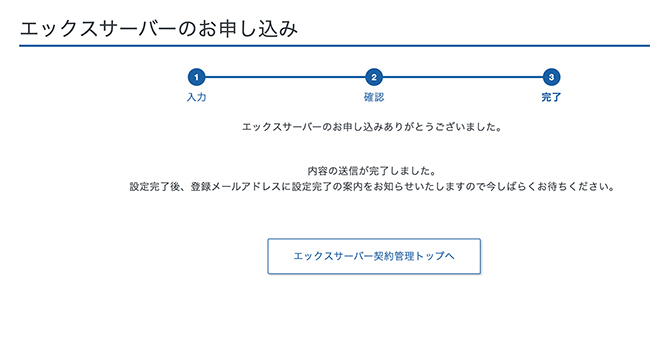 全ての申込みが完了すると、サーバーアカウント設定完了のメールが送られてきます。ここではまだ決済は発生しません。
全ての申込みが完了すると、サーバーアカウント設定完了のメールが送られてきます。ここではまだ決済は発生しません。
レンタルサーバー(エックスサーバー)支払い
次にエックスサーバーのレンタル料金を支払います。まずはエックスサーバーにログインします。
契約期間を選択
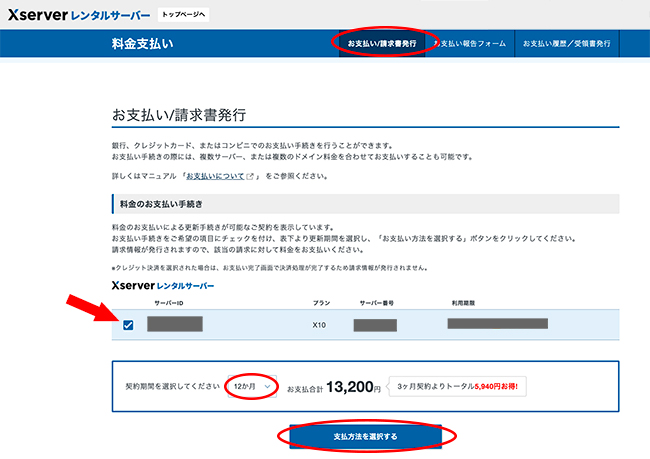
ログインしたら、画面上部の[料金支払い]→[お支払い/請求書発行]へ進みます。申込済みのサーバーIDを選び、契約期間を選択します。長期契約の方が月額費用が安くなります。
[支払い方法を選択する]をクリックし、次へ進みます。
料金支払い方法を選択
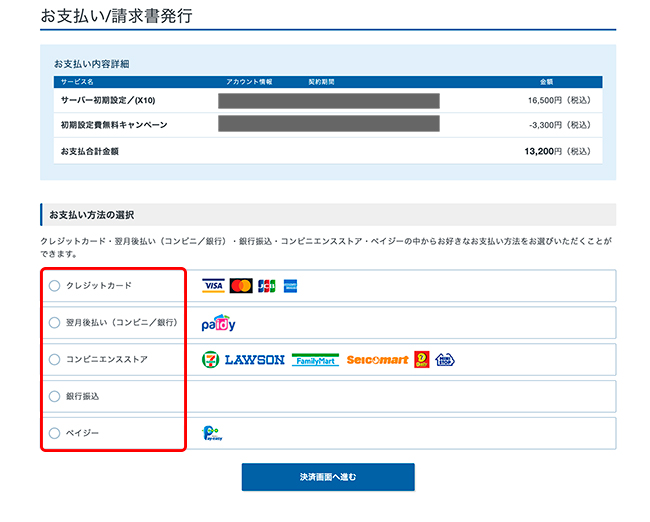
5つの支払い方法の中から希望のものを選び、[決済画面へ進む]をクリックします。
クレジットカード情報を入力し、内容に間違いがないか確認したら[支払いをする]をクリックして決済をします。
以上でレンタルサーバーの契約は完了です。
独自ドメインを取得する
続いてドメイン=住所の取得手順を説明します。ここではお名前.comを使用します。
ドメインの取得可否を調べる
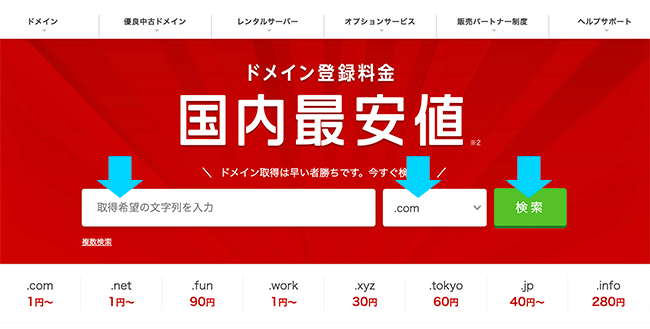
まずは上記リンクからトップページへ行き、取得したドメイン名を入力して、空きがあるか確認します。.comが最も馴染みがあるけど、別に他のものでも大丈夫です。
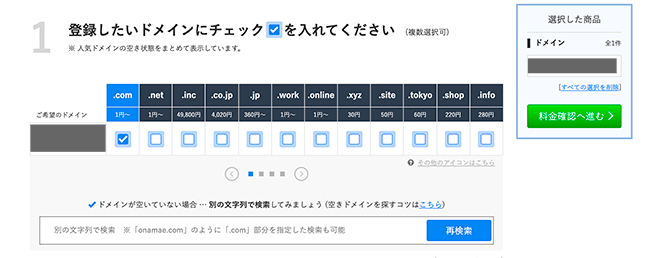
希望のドメインの取得可否が一覧で表示されます。上図の場合は全てのドメインが空いている状態です。希望のドメインにチェックを入れて、画面を下へスクロールします。
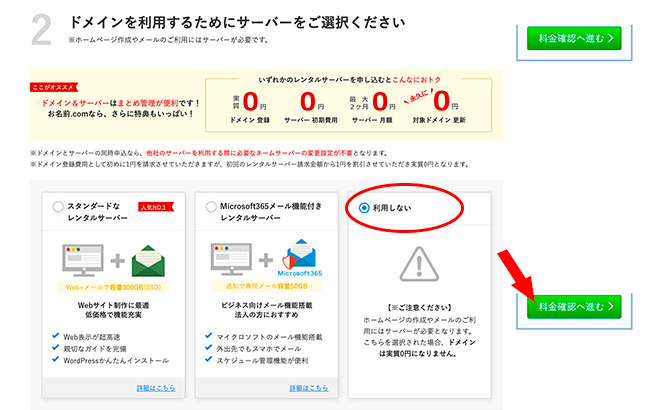
お名前.comのレンタルサーバーを使用するか聞かれますが、[利用しない]にチェックを入れます。[料金確認へ進む]をクリックし次へ進みます。
申込み内容確認/オプション設定
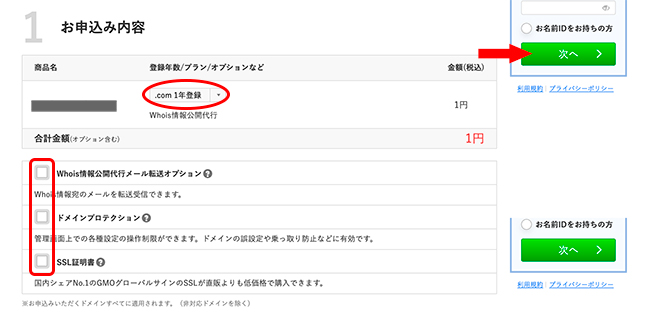 ドメインの契約年数をプルダウンから選びます。サーバーの契約年数と同じにしておくと、更新のタイミングが同じになるので分かりやすいと思います。
ドメインの契約年数をプルダウンから選びます。サーバーの契約年数と同じにしておくと、更新のタイミングが同じになるので分かりやすいと思います。
登録年数の下に「Whois情報公開代行」と表示されてますが、これは自動で登録されます。
その他各種オプションについては、個人のサイトであれば申し込まなくて良いかと思います。
内容を確認できたら、右上からユーザー登録します。アドレスとパスワードを決めて入力し[次へ]をクリックします。パスワードは忘れないように必ず控えましょう。
申込みフォーム入力→支払い方法選択
各種必要事項をフォームに入力します。[次へ]をクリックし進みます。
支払い方法の選択画面になるので、希望の方法を選択し、内容に間違いがないのを確認したら[申し込む]をクリックします。
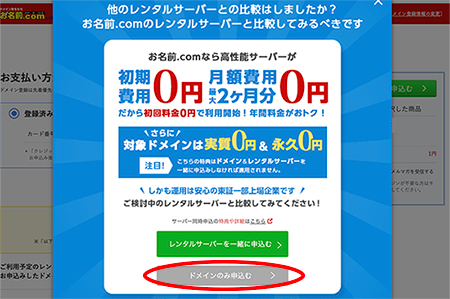
追撃の広告が表示されますが、レンタルサーバーは契約済みなので、ドメインのみ申し込むで進みます。
申込み完了
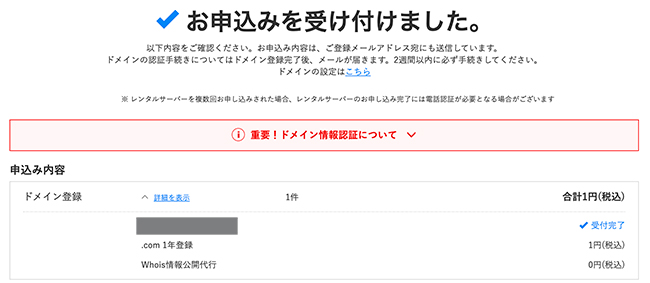
これで無事ドメインが取得できました。数分後に申込み完了に伴うメールが送られてくるので、破棄しないで保管しましょう。
ドメインとレンタルサーバーを連携する
レンタルサーバー契約とドメイン取得が完了したら、実際に作品を掲載していく前に、ドメインとレンタルサーバーを連携する必要があります。
ドメインとレンタルサーバの連携には次の2つの手順が必要です。
- ドメインの設定変更=ネームサーバーの変更
- レンタルサーバーの設定変更=ドメインの追加
要は、
- ドメイン側に私のレンタルサーバーはこれですよ
- レンタルサーバー側に私のドメインはこれですよ
と通知する作業です。こうすることで土地と住所がペアになり、いよいよ家を建てる準備が整います。
ドメインの設定変更手順
まずドメインの設定変更をして、ネームサーバーの変更をします。ドメイン側に私のレンタルサーバーはこれですよと通知する作業です。
- エックスサーバーのサーバーパネルからネームサーバーを確認
- お名前.com Naviへログイン
- ネームサーバー[初期設定]をクリック
- ネームサーバーの選択[その他]をクリック
- ネームサーバー情報を入力
1. エックスサーバーのサーバーパネルからネームサーバーを確認
まずは自分のエックスサーバーのネームサーバーを確認します。手順は次の通りです。

エックスサーバーにログインし、サーバー管理をクリックします。
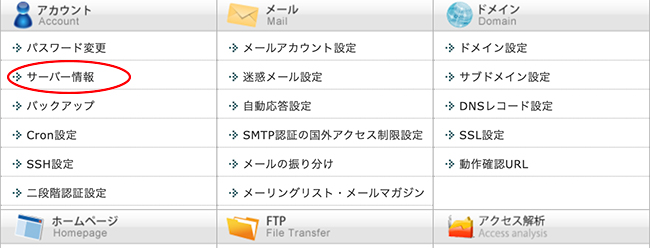
するとサーバーパネルに移ります。サーバー情報をクリックします。画面の下へスクロールするとにネームサーバーが掲載されているので、その画面を開いたまま以下の手順に進みます。
2. お名前.com Naviへログイン~5.ネームサーバー情報を入力
確認したネームサーバーをドメインに入力します。手順は次の通りです。
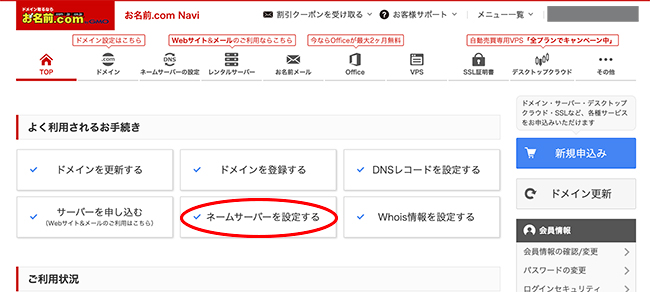
お名前ドットコムの管理画面「お名前.com Navi」にログインし、[ネームサーバーを設定する]をクリックします。
※もし『更新手続きを忘れではございませんか?』という画面が表示されたら、更新画面から移動するをクリックしてください。
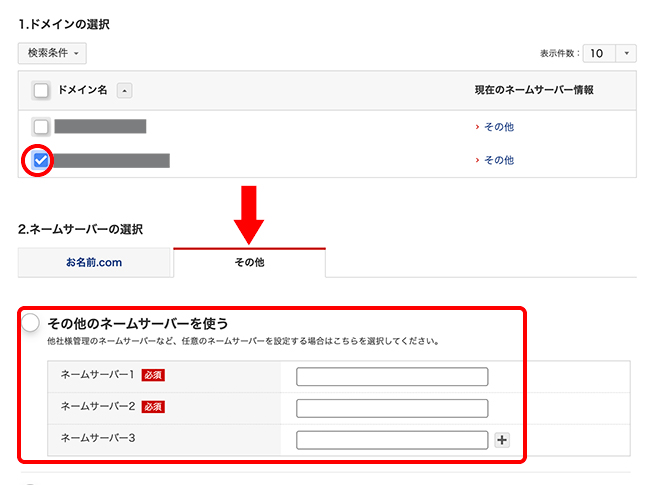
設定するドメインにチェックを入れ、ネームサーバーの選択[その他]をクリック。
ネームサーバー情報を入力します。※手順1で確認したエックスサーバーのネームサーバー情報をコピペで入力します。
ネームサーバーの入力が完了したら、確認をクリックします。ドメインの設定変更はこれで完了です。
レンタルサーバーの設定変更手順
エックスサーバーでドメインの設定追加をします。レンタルサーバー側に私のドメインはこれですよと通知する作業です。
- [サーバーパネル]にログイン
- [ドメイン設定]をクリック
- [ドメイン設定追加]をクリック
- ドメイン名を入力
- ドメインの追加を確定
具体的な手順は以下の通りです。
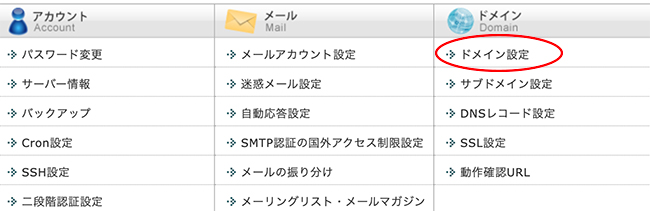
エックスサーバーの管理画面[サーバーパネル]にログインし、サーバーパネルのトップページ右上にある[ドメイン設定]をクリック。
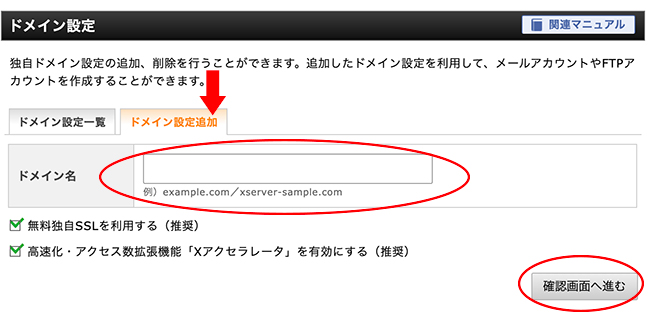 [ドメイン設定追加]をクリック。自分のドメイン名を入力し、確認画面へ進むをクリック
[ドメイン設定追加]をクリック。自分のドメイン名を入力し、確認画面へ進むをクリック
「無料独自SSLを利用する(推奨)」「高速化・アクセス数拡張機能「Xアクセラレータ」を有効にする(推奨)」は、チェックを入れたままがおすすめです。
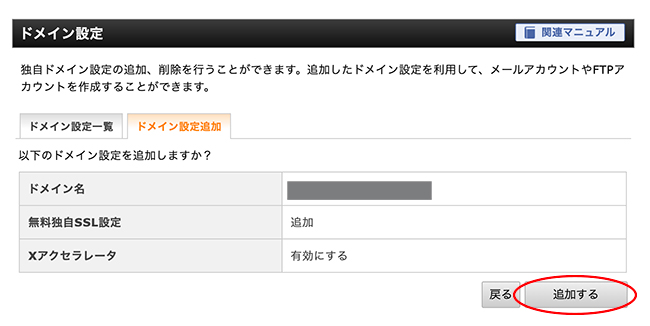
確認画面に移ったら、[追加する]をクリックして進みます。
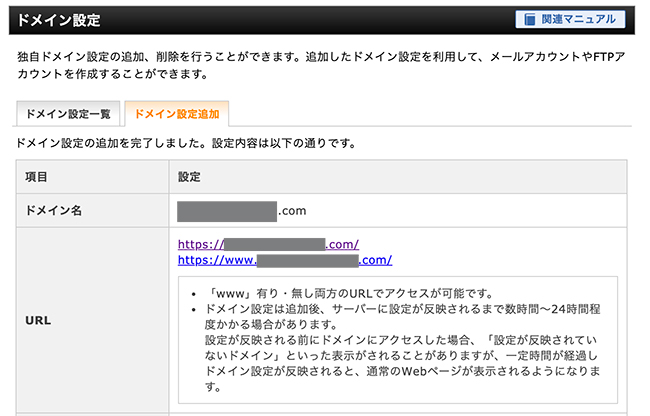
「ドメインの追加を完了しました。」というメッセージが表示されている画面が出たら、エックスサーバーでドメインの設定追加をする作業は完了です。
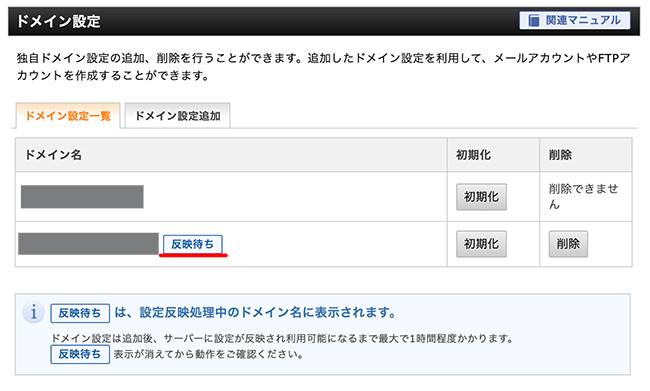
ですが、すぐに自分のURLが有効になるわけではありません。実際に設定が反映されるには数時間から24時間程度かかるので、完了するまで一旦待ちます。ぜひ休憩して下さい。
[反映待ち]の表示が消えたら、システム上の処理が完了したという意味です。※ぼくがポートフォリオサイトを作ったときは、小1時間で反映されました。
WordPressのインストール
ドメインとサーバーの連携が完了したら、次にサーバーにWordPressをインストールします。これで最後です!もうひと踏ん張り!
WordPressのインストールは、エックスサーバーの管理画面からワンクリックで完了することができます。
エックスサーバーのサイト内で、詳細な手順がまとめられています。
完了画面に記載されているURLからログインし、WordPressの管理画面に入ることができれば完了です!
WordPressのテーマ設定
WordPressのテーマ設定というのは、ポートフォリオサイトのデザインを設定・変更することです。
ここからはデザイン作業なので、答えがなくこだわろうと思えば一生こだわってしまう部分。なので最初はWordPressの無料テーマを使用して、とりあえずポートフォリオサイトとしてスタートすることをおすすめします!
WordPressのテーマには有料テーマと無料テーマがあります。当然有料テーマのが機能が充実していますが、なれるまでは無料テーマで全然問題ありません。
具体的な手順は以下の通りです。
- WordPress管理画面から画面左にある外観を選択
- テーマを選択
- 新規追加を選択
- 気に入ったテーマが見つかったらインストールを選択
基本的な設定はこれで全て完了です!これで自分だけのポートフォリオサイトを持つことができました。お疲れ様でした!